■この回で紹介する事
プロジェクトワークにおいて、課題管理を行う事は大事な事ですね。通常、課題管理はエクセルなどで行いますが、SPS標準パーツである”案件管理”をちょっと変更すると、課題管理ライクなパーツが作成出来ます。しかし、実際のプロジェクトワークの現場では、課題管理はエクセルで行った方が絶対いいです(笑)。このシリーズでは「とりあえず、作ってみる」事が目的ですので、この課題管理パーツについては「SharePoint基本操作方法を学ぶ為の手順」と、考えて下さい。
この手順では、トップページに以下のようなパーツを配置します。
”課題管理”の部分をクリックすると、以下のような課題一覧が表示されます。また、ビューを切り替えると「自分の課題」「未解決の課題」をフィルタリングして表示出来ます。
■設定手順
①[サイトの操作]ー[作成]をクリックして、[案件管理]をクリックします。
②”新規”画面が表示されますので、[名前]の欄に「課題管理」と入力して作成ボタンを押下します。
③以下の画面になりますので、「新しいアイテム]をクリックします。
④「案件の状態」「関連する案件」となっていますので、これを「課題の状態」「関連する課題」に変えます。取りあえず、この画面はキャンセルボタンを押下します。
⑤以下の画面へ戻りますので、[設定]―[リストの設定]をクリックします。
⑥課題管理のカスタマイズ画面になりますので、以下の丸で囲んだ「案件の状態」をクリックします。
⑦以下のように、列の変更画面になります。”列名”の欄に「案件の状態」となっていますので、「課題の状態」へ変更して画面一番下のOKボタンを押下します。
⑧課題管理のカスタマイズ画面へ自動的に戻り、以下の丸で囲んだ部分のように「案件の状態」だったのが「課題の状態」へ変更されている事を確認します。確認したら、以下の四角で囲んだ「関連する案件」を、同じ手順で「関連する課題」へ変更します。
⑨画面上部のパン屑より、「課題管理」をクリックします。
⑩以下の画面になりますので、「新しいアイテム]をクリックします。
⑪以下のように、「課題の状態」「関連する課題」に変更されている事を確認します。
⑫次に、トップ画面へ戻り、[サイトの操作]ー[ページの編集]をクリックします。
⑬丸で囲んだ[Webパーツの追加]部分をクリックします。
⑭Webパーツの追加画面が表示されますので、「課題管理」のチェックボックスをONにして追加ボタンを押下します。
⑮課題管理が表示されますので、丸で囲んだ部分を四角で囲んだ予定表の下までドラック&ドロップします。
⑯[編集モードの終了]をクリックします。
⑰トップ画面で、以下の丸で囲んだ「課題管理」の部分をクリックします。
⑱以下の課題管理画面になります。
⑲画面右端の[ビュー]のドロップダウンメニューを見ると、以下のように「すべての案件」「自分の案件」「未解決の案件」という文言になっていますので、「すべての課題」「自分の課題」「未解決の課題」へ変えます。
⑳[設定]―[リストの設定]をクリックします。
21.課題管理のカスタマイズ画面になりますので、以下の丸で囲んだ「すべての案件」をクリックします。
22.ビューの編集画面になりますので、[名前]の欄で「すべての案件」を「すべての課題」へ変更してOKボタンを押下します。
23.以下のように「すべての課題」へ変更された事を確認します。
24.上記と同じ手順で「自分の案件」「未解決の案件」を「自分の課題」「未解決の課題」へ変更して下さい。
変更後、以下のようになります。
25.次に、ドロップダウンメニューの文言を変えてみます。以下の画面で[新しいアイテム]をクリックします。
26.[分類]のドロップダウンメニューを、「サーバ」「クライアント」「ネットワーク」に変えてみます。取りあえずキャンセルボタンを押下します。
27.[設定]―[リストの設定]をクリックします。
28.課題管理のカスタマイズ画面になりますので、以下の丸で囲んだ[分類]をクリックします。
29.列の変更画面になりますので、以下の四角で囲んだ部分のようにサーバ、クライアント、ネットワークと入力してOKボタンを押下します。
30.トップページで、[新しいアイテムの追加]をクリックします。
31.[分類]の欄が以下のように、「サーバ」「クライアント」「ネットワーク」へ変更されている事を確認します。
■SharePoint基本操作(トップページ編)
SharePoint基本操作(TOPページ編①)~タイトルと閲覧権限の設定~
SharePoint基本操作(TOPページ編②) ~バーナーの設定~
SharePoint基本操作(TOPページ編③) ~お知らせの設定~
SharePoint基本操作(TOPページ編④) ~タスクの設定~
SharePoint基本操作(TOPページ編⑤) ~ガンチャートの設定~
SharePoint基本操作(TOPページ編⑥)~連絡先の設定~
SharePoint基本操作(TOPページ編⑦) ~掲示板の設定~
SharePoint基本操作(TOPページ編⑧) ~予定表の設定~
SharePoint基本操作(TOPページ編⑨) ~課題管理~
SharePoint基本操作(TOPページ編⑩) ~投稿写真~
SharePoint基本操作(TOPページ編⑪) ~その他~
■SharePoint基本操作(ドキュメントサイト編)
SharePoint基本操作(ドキュメントサイト編①) ~サブサイト作成~
SharePoint基本操作(ドキュメントサイト編②) ~サブサイト設定~
SharePoint基本操作(ドキュメントサイト編③) ~ライブラリパーツ設定~
SharePoint基本操作(ドキュメントサイト編④) ~テンプレート化~
SharePoint基本操作(ドキュメントサイト編⑤) ~ライブラリパーツ配置~
SharePoint基本操作(ドキュメントサイト編⑥) ~フォルダ作成~
SharePoint基本操作(ドキュメントサイト編⑦) ~アクセス制御~
SharePoint基本操作(ドキュメントサイト編⑧) ~文書管理、ビュー作成~
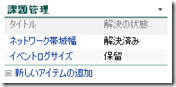
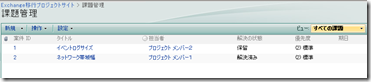
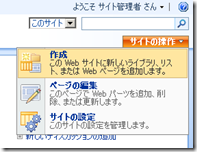
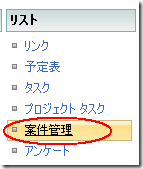
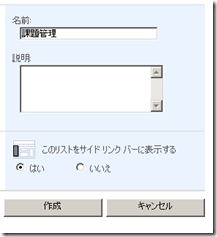
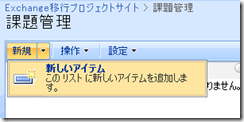
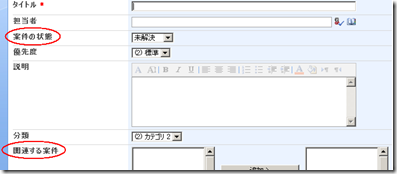
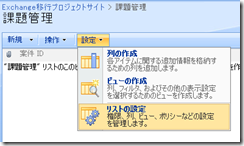
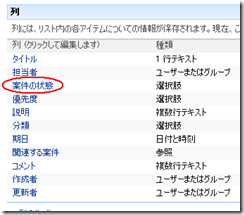
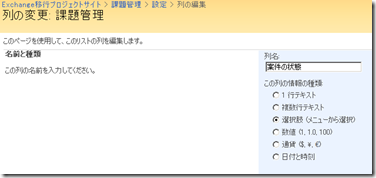
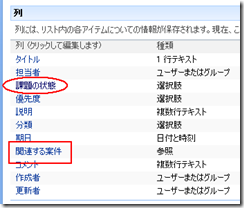
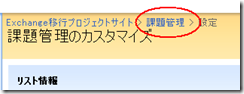
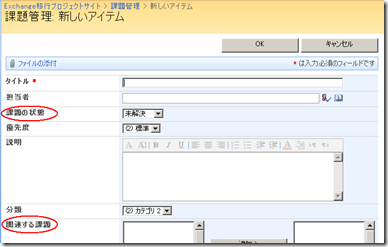
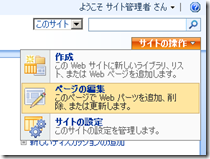
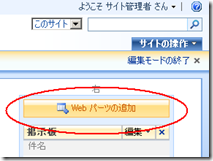
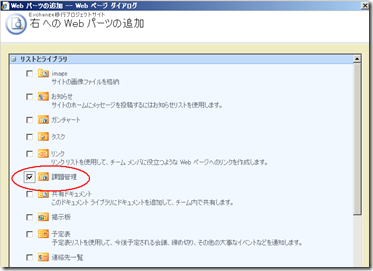
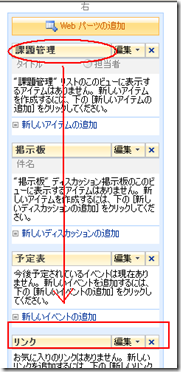
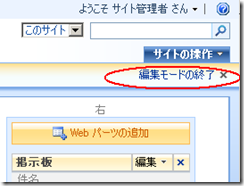
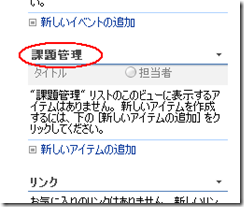
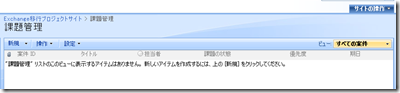
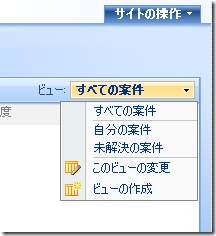
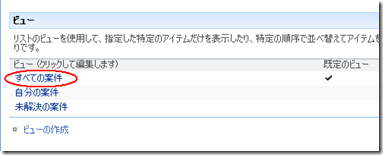
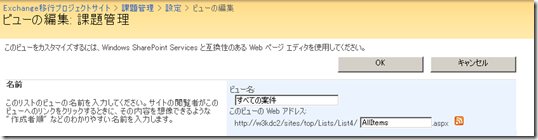
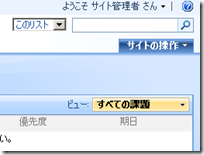
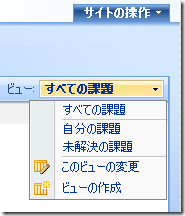
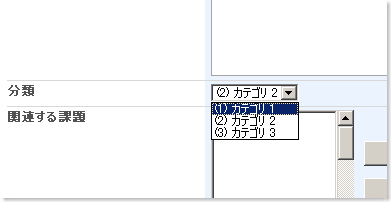
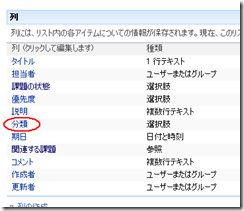
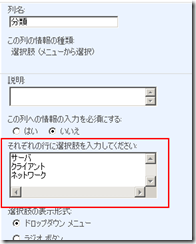
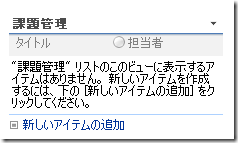
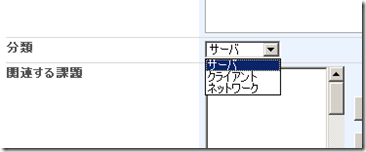
コメントを残す